QuickBooks Error Code 20 when Printer Not Activated
- jennifer464661
- Jan 19, 2021
- 3 min read

When your QuickBooks software is not updated then you are unable to print or send invoices and payslips. “QuickBooks Error Code 20” is the most common error messages encountered by QB software. This error code encounter when the user prints a payslip in the form of a pdf document through QuickBooks Software.
Causes of QuickBooks Error 20
1. QuickBooks 2009 compatibility problems with windows 10.
2. QuickBooks 2009 isn't updated.
3. Non-updated application key.
4. Not supported printer drivers
5. Registry issues in QuickBooks Windows
6. Windows operating system is not updated
7. QB’s user still using QuickBooks 2009
Best Way to Resolve QuickBooks Error Code 20
Step 1: Registry Backup & restore point
Firstly, Windows Registry Backup.
In the next step, you have to open the registry editor to feature manual adjustments there.
After that, you have to open the file menu & export the registry and store it.
Then, you have to create a restore point to revoke the changes made within the Registry if required.
Wait till the time device restore point creation process ends & then, click OK when finished.
Step 2: Configure person Permissions
First of all, You have to Run Windows & type Regedit within the search bar is ok.
After that, Right-click on Regedit & choose Run as Administrator.
Next, Double-click the HKEY_CURRENT_CONFIG folder within the left Pan.
Right-click on the software folder within the pan & select Permissions choice from the menu.
On the new window pops up, assign “complete Control” to the “customers” if it isn’t enabled and click on OK.
Step 3: Configure Print Spooler carrier
In the first step, you have to press Windows + R at an equivalent time and type MSC with the Run box that appears.
After that, you have to Right-click on the Print Spooler service from the services list & select “properties”.
You will prevent the Print Spooler service.
From Start-up type dropdown, choose automatic
Now click on start the service again.
Try to print something or save a PDF, this could resolve “QuickBooks Printer not activated Error Code 20”
Step 4 Repair the QuickBooks PDF Edition QBprint.GBP report
Open the Windows toolbar and visit Programs and Features
Select QuickBooks from the list of installed software.
Click Change, start the Recovery Technique, and follow the instructions until you see them.
After the QuickBooks recovery method is complete, restart the computer.
Try printing something or saving a PDF file. It is able to recover the QuickBooks error code 20
Step 5: Update Windows and install QB from scratch
Open the Windows toolbar and visit Applications and Features
Write down your license and QuickBooks product number before you delete QuickBooks
Select QuickBooks from the list of installed applications and Uninstall at the top.
Follow the instructions in the wizard while QuickBooks is uninstalled
Download and install Windows update and restart the system.
Insert the installation CD or open QuickBooks. Find a folder to start setup.
Follow the installation prompts to place it in QuickBooks.
Since reinstalling QuickBooks will fix many QuickBooks errors, you may want to be ready to print now.
Step 6: Activate Microsoft Document Maker - a component from Windows
Microsoft Document Creator may be a preinstalled aspect of Windows that supports printing into documents. Windows can support the QuickBooks application for saving data in PDF. If this aspect is missing or corrupted, you are having trouble printing QuickBooks on Windows 10 so that the error code enabled is not available on the QuickBooks 20 printer.
Right-click the QuickBooks icon on your desktop and choose Open Document Location from the menu.
Navigate to the Temp folder and view folders that represent your QuickBooks model.
Then open the folder
Find the EXE report, double click it and let the installation complete.
Open QuickBooks once to check the license.
If you have trouble installing the ABS PDF driver or it stops responding, try installing again.
After setup is complete, try printing again to check QuickBooks for error code 20 if it continues.
I hope this blog helps you with the simplest ways to resolving QuickBooks Error code 20. you'll concern by our experts whenever and anywhere. We always recommend to best solutions associated with your issues.
Source: https://quickbookscustomersupportservices.blogspot.com/2021/01/quickbooks-error-code-20-when-printer.html





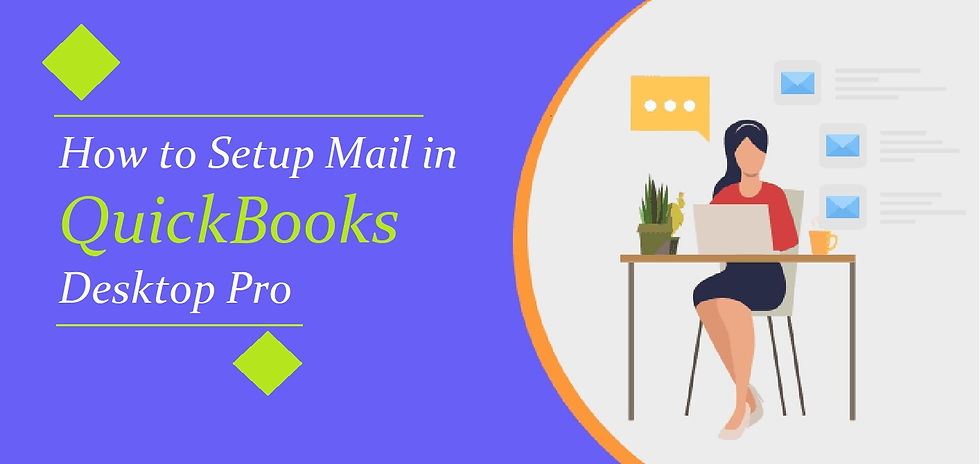
![[$tep-by-$tep] Setup QuickBooks Desktop for MacBook 2021](https://static.wixstatic.com/media/b541b9_4afd8dc9f72f4f0c96f2155454a9341e~mv2.jpg/v1/fill/w_800,h_533,al_c,q_85,enc_avif,quality_auto/b541b9_4afd8dc9f72f4f0c96f2155454a9341e~mv2.jpg)
Comments